Wallpaper for Windows 10
![]()
Wallpaper for windows 10 – Wallpaper is a digital image used as a desktop background on a computer. It can be a photo, a painting, or a graphic design. Wallpaper can be used to personalize a computer and make it more visually appealing.
The current design trends in wallpaper for Windows 10 include abstract, nature, and geometric patterns. Abstract wallpapers are often colorful and feature bold shapes and patterns. Nature wallpapers typically feature photos of landscapes, animals, or plants. Geometric wallpapers feature repeating patterns of shapes, such as squares, triangles, or circles.
As we all know, wallpaper for Windows 10 is an excellent way to add some personality to your desktop. But what if you could take that same concept and apply it to your kitchen? That’s where kitchen interior decoration comes in.
With a little creativity, you can use wallpaper to create a truly unique and stylish kitchen space. And the best part is, it’s a relatively inexpensive way to make a big impact. So if you’re looking for a way to update your kitchen without breaking the bank, wallpaper is a great option.
There are endless possibilities when it comes to wallpaper for Windows 10, so you’re sure to find something that fits your taste.
Color
The color of your wallpaper can have a significant impact on the overall look and feel of your desktop. Bright and bold colors can create a cheerful and energetic atmosphere, while dark and muted colors can create a more落ち着いた and relaxing atmosphere.
Patterns
The pattern of your wallpaper can also affect the look and feel of your desktop. Busy patterns can create a sense of movement and excitement, while simple patterns can create a more calming and serene atmosphere.
Spruce up your digital abode with eye-catching wallpaper for Windows 10, adding a touch of personality to your desktop. Whether you’re seeking inspiration for your home decor or simply browsing for ideas, don’t miss out on the stunning collection at home depot decor.
Discover an array of styles, from modern abstracts to classic florals, to complement any room’s aesthetic. Return to your wallpaper selection refreshed, ready to transform your digital space with a touch of beauty and inspiration.
Textures
The texture of your wallpaper can add depth and interest to your desktop. Wallpapers with a rough texture can create a rustic or industrial look, while wallpapers with a smooth texture can create a more modern or elegant look.
Finding the Perfect Wallpaper
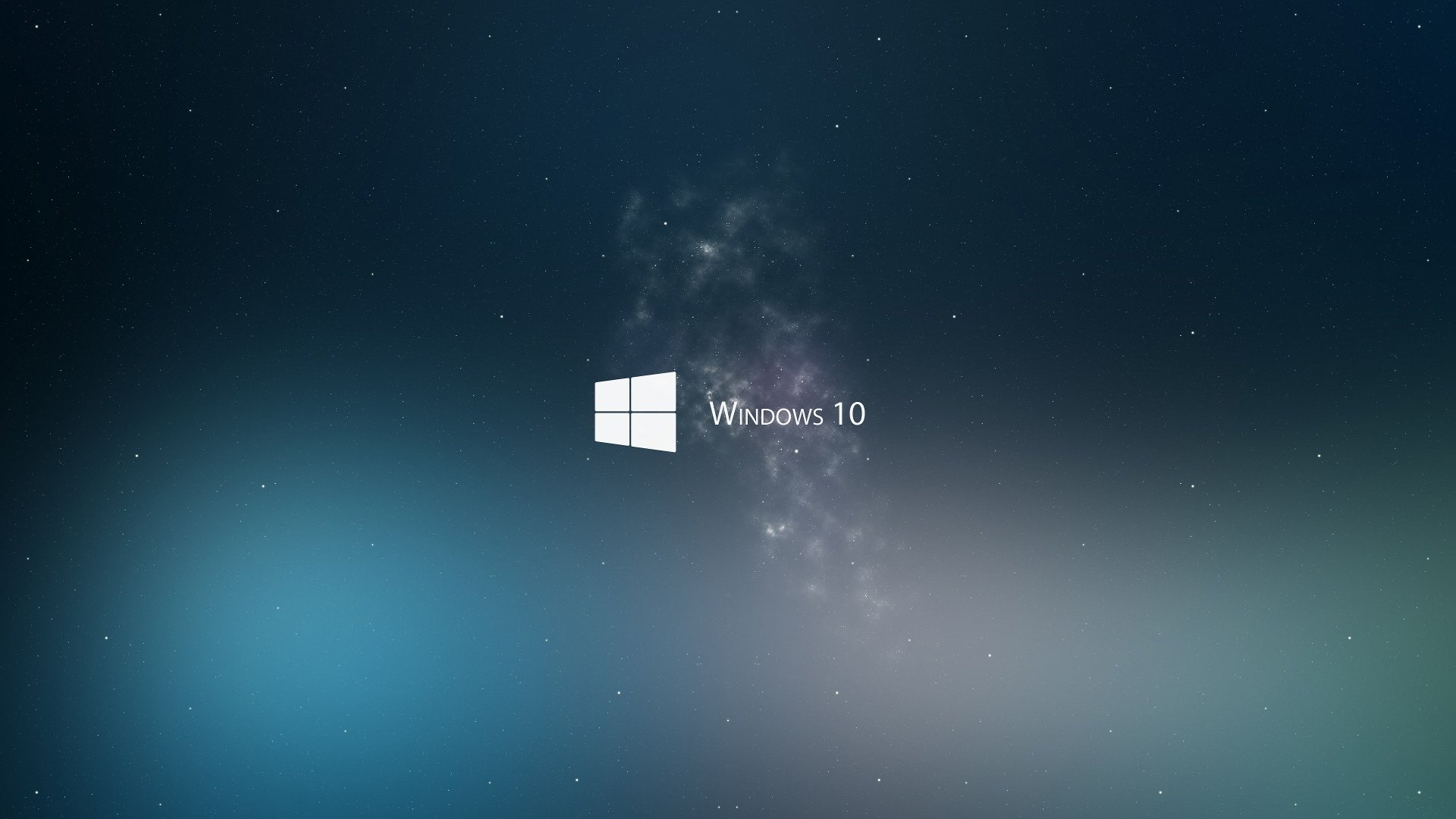
Personalizing your desktop with the right wallpaper can elevate your computing experience. Consider the following factors when selecting an image:
Screen Size and Resolution
- Choose a wallpaper with a resolution that matches or exceeds your screen resolution. This ensures the image will appear sharp and not pixelated.
- Consider the aspect ratio of your screen. For example, a 16:9 aspect ratio requires a wallpaper with the same ratio to avoid distortion.
Personal Preferences
- Select an image that reflects your style and interests. Whether it’s a serene nature scene, an abstract design, or a favorite artwork, choose something that resonates with you.
- Think about the mood you want to create. Calming colors and serene landscapes can promote relaxation, while bold colors and dynamic images can energize your workspace.
Searching and Downloading Wallpapers, Wallpaper for windows 10
Numerous reputable sources offer free and paid wallpapers. Consider websites like:
- Unsplash
- Pexels
- DeviantArt
Once you’ve found a wallpaper you like, download it to your computer and set it as your desktop background through the Windows settings.
Customization Options: Wallpaper For Windows 10

Windows 10 offers a range of customization options for its wallpaper, allowing users to personalize their desktops with images that reflect their preferences and styles. These options include the ability to set different wallpapers for each monitor, create custom wallpapers, and adjust various settings to enhance the visual experience.
To access the wallpaper customization options, right-click on the desktop and select “Personalize” from the context menu. This will open the “Settings” app, where you can configure various aspects of your desktop appearance, including the wallpaper.
Setting Different Wallpapers for Multiple Monitors
If you have multiple monitors connected to your computer, you can set a different wallpaper for each one. This can be useful for organizing your workspace or creating a more immersive experience when using multiple displays.
To set different wallpapers for each monitor, open the “Settings” app and navigate to the “Personalization” section. Under the “Background” tab, select the “Picture” option from the drop-down menu. Then, click on the “Browse” button and select the image you want to use as the wallpaper for the primary monitor. Repeat this process for each additional monitor, selecting the desired image for each one.
Creating Custom Wallpapers
In addition to using pre-installed or downloaded images, you can also create your own custom wallpapers. This gives you complete control over the design and appearance of your desktop background.
To create a custom wallpaper, you can use photo editing software such as Photoshop or GIMP. Alternatively, you can use online tools or services that allow you to create and customize wallpapers. Once you have created your custom wallpaper, save it to your computer and then set it as the wallpaper using the steps Artikeld above.
Adjusting Wallpaper Settings
In addition to setting different wallpapers and creating custom ones, you can also adjust various settings to enhance the visual experience of your wallpaper. These settings include:
- Fit: This setting determines how the wallpaper is displayed on your desktop. You can choose from options such as “Fill,” “Fit,” “Stretch,” “Tile,” and “Center.”
- Position: This setting allows you to adjust the position of the wallpaper on your desktop. You can choose from options such as “Center,” “Left,” “Right,” “Top,” and “Bottom.”
- Brightness: This setting adjusts the brightness of the wallpaper. You can use the slider to make the wallpaper brighter or darker.
- Contrast: This setting adjusts the contrast of the wallpaper. You can use the slider to make the wallpaper more or less contrasty.
By adjusting these settings, you can customize the appearance of your wallpaper to match your personal preferences and create a more visually appealing desktop experience.